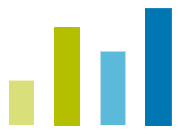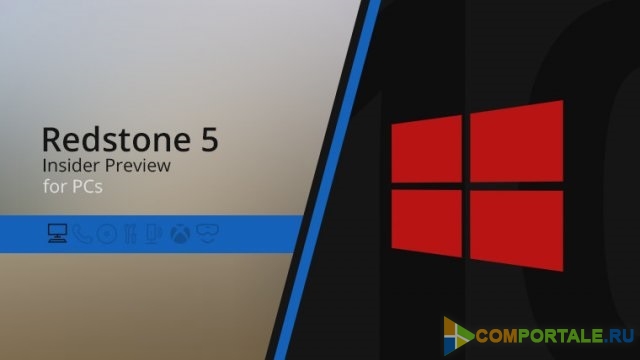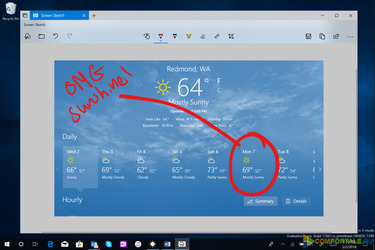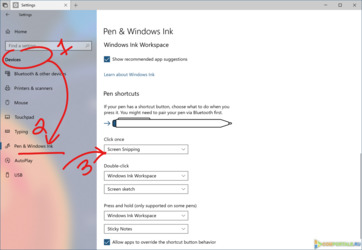|
| Новости сайта [15] |
| Новости Microsoft [663] |
| Новости Xbox [7] |
| Новости Games [30] |
| Новости Google [43] |
| Новости Hardware [32] |
| Мобильные устройства [49] |
| Компьютеры и планшеты [30] |
| Новости о вирусах [19] |
| Новостные слухи [28] |
| Интернет события и новости [79] |
| Компания-бренды [70] |
| Безопасность [24] |
| Праздники [6] |
Владимир написал:

Виктор написал:

Владимир написал:
Пресс-релиз сборки Windows 10 Insider Preview Build 17661
Что нового в сборке 17661
Современный опыт обрезки
Сегодня делается первый шаг к сближению опыта обрезки. Новый опыт обрезки поможет вам легко захватить и аннотировать то, что вы видите на экране. Работая над этим, Microsoft тщательно изучила отзывы о снятии скриншотов в Windows - вы обнаружите, что поток и инструменты оптимизированы для обмена, что делает общение с другими быстрым и легким.
Что ожидать после обновления до этой сборки:
Screen Sketch теперь приложение! Первоначально представленный как часть Windows Ink Workspace, он имеет множество преимуществ, в том числе его теперь можно обновить через Microsoft Store, он будет отображаться в списке при нажатии Alt + tab, вы можете установить предпочитаемый размер окна, если вам нравится многозадачность, и даже поддерживает несколько окон (и вкладки, благодаря Sets!).
Теперь будет легко отрезать фрагмент экрана. Одна из самых громких вещей, которые компания получала, - это то, что вы хотите быстро отрезать и поделиться снимками экрана, и Microsoft это делает! WIN + Shift + S теперь откроет панель инструментов для обрезки - отрежьте прямоугольник, немного более свободную форму или полный экран, и он пойдет прямо в ваш буфер обмена. Если это все, что вам нужно, вы можете взять его оттуда. Хочешь больше? Сразу после того, как вы возьмёте нужную часть экрана, вы получите уведомление, которое доставит вас и ваш снимок экрана в приложение Screen Sketch, где вы сможете прокомментировать и делиться!
ALT-TEX: Сразу после того, как вы возьмёте нужную часть экрана, вы получите уведомление, которое доставит вас и ваш снимок экрана в приложение Screen Sketch, где вы сможете прокомментировать и делиться!
Но подождите, есть еще! Является ли сочетание клавиш WIN + Shift + S слишком длинным для запоминания? Microsoft добавила простые опции ввода для каждой модальности ввода:
• Просто нажмите кнопку хвоста пера. Если у вас есть перо, перейдите в Pen & Windows Ink Settings - вы обнаружите, что Screen Snipping теперь доступен для одного клика. Это запустит вас прямо в опыт обрезки:
• Нажмите Print Screen. Вы все правильно поняли, всего одна кнопка! Она не включена по умолчанию – перейдите в Настройки клавиатуры – вы увидите новую опцию, которая говорит: «Используйте клавишу Print Screen, чтобы запустить обрезание экрана». Открытие приложения Настройки и поиск «print screen» приведет вас на нужную страницу;
• Нажмите кнопку быстрого действия в Центре действий. Названная как «Screen snip» - она должна быть там после обновления, но, если нет, вы всегда можете включить её с помощью раздела «Уведомления и действия»;
|
|