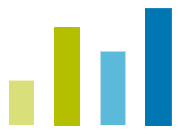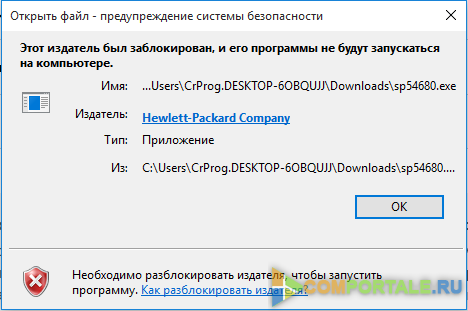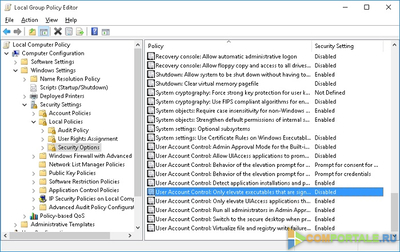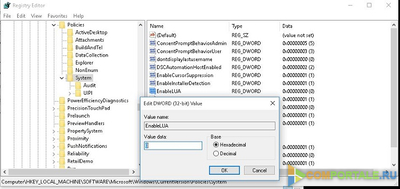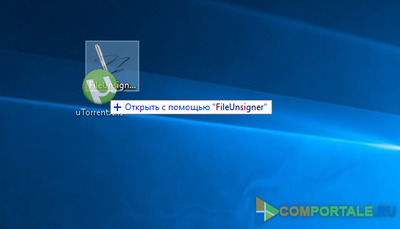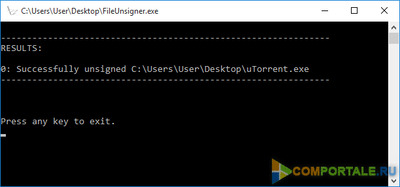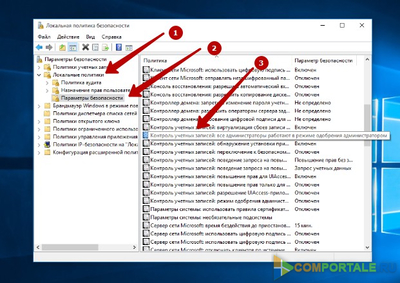|
| Полезные советы [14] |
Владимир написал:

Виктор написал:

Владимир написал:
Этот издатель был заблокирован и его программы не будут запускаться на компьютере Windows 10
Избавляемся от ошибки, отключая цифровую подпись
Это можно сделать, отключив систему контроля учетных записей (UAC). Важно знать, что эта система является важным элементом в Виндовс 10, поэтому, когда вы установите нужную вам программу, необходимо снова включить систему. Отключаем функцию, сделать это можно, открыв окно «групповые политики».
- Нужная нам политика UAC расположена в разделе GPO Windows.
- Далее открываем настройки – «Settings».
- Следующий пункт настройка защиты – «Security Settings».
- Далее – «Security Option». - Все политики UAC начинаются со строк – «User Account Control» или контроль учетных записей.
В версии Windows Home редактор групповых политик gpedit.msc не доступен
Отключить UAC можно также через редактор реестра. Тем, кто с ним часто соприкасается, этот вариант покажется удобнее. Переходим в него, нажав сочетание клавиш WIN+R, и вводим команду regedit.exe.
- Далее переходим в раздел HKEY_LACAL_MACHINE\Software\Microsoft\Windows\CurrentVersion\Policies\System. - Открыв параметр, изменяем его свойство «EnableLUA на 0.
- Можно в командной строке сразу выполнить эту настройку, написав или скопировав строку – «reg.exe ADD HKML\SOFTWARE\Microsoft\Windows\CurrentVersion\Policies\System /v EnableLUA /t. Таким образом, выполнится та же команда.
- Чтобы настройки вступили в силу, система потребует перезагрузки компьютера.
- Попробуйте установить программу, из-за которой возникала ошибка. Сейчас она должна установиться без проблем. В этом случае верните настройки в исходное положение. Для этого зайдите в редактор реестра и там, где мы ставили 0, поставьте 1.
Решение проблемы с цифровой подписью для устанавливаемой программы Программа, которая устраняет проблему с подписью программ Также действенный способ больше не встречаться с ошибкой о блокировке издателя «Этот издатель был заблокирован и его программы не будут запускаться на компьютере» – это устранения контроля за цифровыми подписями. Таким образом, нам больше не понадобиться его настраивать и лезть в редактор реестра и т.д. Но сейчас нас интересует возможность избавления от блокировки программ. Итак, чтобы это сделать, нам необходима специальная программа FileUnsignet, которая доступна для скачивания с официального сайта издателя — fluxbytes.com.
- Скачайте утилиту и распакуйте на жестком диске.
- Далее кликните по файлу, который блокируется системой левой кнопкой мыши, и переместите на разархивированный файл «FileUnsigner.exe.
- Программа в мгновение устранит подпись и сообщит о том, что все готово. Разблокирование программы настройкой локальной политики безопасности
- Делаем клик правой кнопкой (ПКМ) по иконке блокируемой программы и в последней строке выбираем «Свойства».
- Вы увидите окно, в котором нужно поставить галочку на пункте «Разблокировать» и далее жмите «Ок». Для того чтобы это проделать, нужно зайти в ОП Windows 10 от локального администратора.
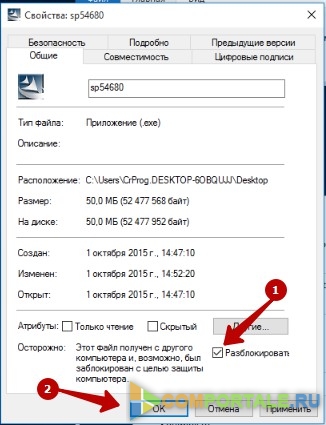
Разблокирование файла в настройках
- Чтобы было удобно работать с настройками в дальнейшем, нажмите в настройках выше, в строке «Категория» и выберите «Крупные значки».
- Следующим пунктом откройте «Администрирование». Далее «Политика безопасности».
- Дальше откройте «Локальные политики», где нужно выбрать пункт «Параметры безопасности» и далее, справа – «Контроль учетных записей. (Все администраторы работают…)». - В открывшемся окне выберите пункт «Отключен» и жмите «Ок».
- Теперь вы увидите сообщение системы, которое обращается к вам с просьбой перезагрузить операционную систему Windows, чтобы настройки вступили в силу. Далее следуем совету и перезагружаем систему.
Теперь запускайте свою программу, она должна работать без сообщений подобного содержания – «Этот издатель был заблокирован и его программы не будут запускаться на компьютере». Желательно использовать отключение контроля записей в крайних случая и обязательно не забывать возвращать назад настройки.
| Источник материала: перейти |
|