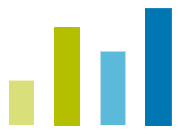|
| Компьютеры [14] |
| Ноутбуки [3] |
| Нетбуки [1] |
| Ультробуки [0] |
Владимир написал:

Виктор написал:

Владимир написал:
Как подключить телевизор к компьютеру?
HDMI – HDMI;
HDMI – SCART;
HDMI – VGA;
HDMI – DVI;
SCART – VGA;
SCART – DVI;
SCART – SCART;
DVI – VGA;
DVI – DVI;
VGA – VGA.
Как определить, какой провод нужен для подключения компьютера к телевизору?
Предельно просто! Изучите, какие порты (разъемы) есть на компьютеры, а какие на телевизоре. Если там есть совпадения, например и на ТВ и на ПК имеется разъем для HDMI кабеля, то лучше так и поступить – купить HDMI-кабель. Если совпадений нет, однако на ТВ и на компьютере есть свободный порт HDMI, VGA, DVI или SCART, то у Вас есть шанс приобрести нестандартный кабель с совмещением нескольких разъемов. К примеру, на одном конце будет DVI штекер, а на другом – HDMI.
Чтобы Вы смогли отличить VGA от DVI, а HDMI от SCART и т.п., мы подготовили фотографии разъёмов этих четырёх видов:
Опять же ничего сложного! Подключите кабель к компьютеру и телевизору. Далее на рабочем столе в пустом месте кликните правой кнопкой мыши. В контекстном меню выберите пункт «Разрешение экрана», как это показано на картинке ниже:
Как расположен монитор относительно главного монитора. С какой стороны - сверху, снизу и т.п. Мониторы с цифрами можно перемещать в этом окне, зажимая их левой кнопкой мыши и перетаскивая. Это необходимо для того, чтобы Вы понимали, где будет продолжение монитора и в какую сторону следует перетянуть плеер с фильмом.
Нажмите на дисплей №2 и проверьте данные, которые автоматически выставлены системой. Сперва разрешение: он должно точно совпадать с разрешением Вашего телевизора, если это не так, то в принудительном порядке выставьте те параметры, которые необходимы.
Ориентация должна быть альбомной, если мы подключаем обычный телевизор в стандартном его положении.
Когда операционная система видит несколько дисплеев, она может: расширить эти экраны, отобразить рабочий стол лишь на одном из них или вообще дублировать изображение на всех. Мы рекомендует оставить всё по дефолту, если там выставлено «Расширить эти экраны». Таким образом, телевизор станет как бы вторым монитором, поэтому работать станет заметно комфортнее и понятнее: на одном будете пользоваться возможностями ПК, а на втором на весь экран смотреть фильм.
Не рекомендуем изменять дополнительные параметры, если в этом нет явной надобности, так как, внеся изменения, сложно их будет вернуть обратно, если не запомните ход своих действий.
Дополнительную информацию о параметрах монитора, изменении размеров текста и других элементах Вы сможете прочесть в инструкциях, которые предлагает данное окно.
После выполнения всех операций, не забудьте нажать кнопку «ОК» или «Применить», иначе все Ваши действия не будут зафиксированы системой. Заставить работать телевизор как монитор, можно при помощи кнопки «PC» на пульте управления или на самом телевизоре.
Не путайте понятия! Если Вы подключили телевизор к компьютеру, это вовсе не означает, что теперь в компьютере можно будет точно также смотреть телевизор. Такого быть не может. Если Вы хотите смотреть ТВ на компьютере, то здесь Вам будет нужен TV-тюнер (плата, которая вставляется непосредственно в системный блок компьютера и в которую подсоединяется тв-кабель) или специальная программа + интернет. В таком случае транслировать каналы будут интернет-ресурсы. Второй вариант более простой, однако качество транслируемых каналов будет, честно говоря, ужасным! Поэтому лучше потратить деньги на нормальный TV-тюнер.
В нашем же случае телевизор – это всего лишь дополнительный монитор для компьютера, который можно подсоединить несколькими способами. Да, наши редакторы интернет-журнала Vse-Sekrety.ru осознанно не описали дополнительные способы подключения телевизора к ПК, так как считают, что остальные варианты имеют массу проблем, и качество сигнала будет существенно хуже, что отразиться на качестве картинки и соответственно не доставит никакого удовольствия от просмотров фильмов или других видеороликов.
|
|